Слайдер не отличается высокой точностью ввода данных, особенно на маленьких экранах. Так что упростим пользователям жизнь и добавим по бокам от слайдера кнопки, которые увеличивают или уменьшают значение на единицу.
Сама кнопка создаётся с помощью widget.newButton и включает множество параметров. Кнопки делаются из рисунков либо можно воспользоваться готовыми формами. На выбор даётся прямоугольник, круг, прямоугольник со скруглёнными уголками и полигон, с его помощью можно создать кнопку причудливой формы. Мы сделаем кнопку со скруглёнными уголками согласно нашему дизайну. При нажатии наши кнопки будут менять свой цвет, а также положение ползунка слайдера и значение текста.
Кнопки относятся к виджетам, поэтому надо первым делом подключить библиотеку.
local widget = require("widget");
Мы её уже использовали при создании слайдера и лишь обращаем внимание что эта строка должна быть в начале нашего кода.
Разберём код для добавления кнопки «минус», вторая кнопка «плюс» добавляется по аналогии.
weightMinusButton = widget.newButton {
shape = 'roundedRect', -- форма кнопки
raidus = 5, -- радиус скругления уголков
width = 60, height = 60, -- размеры кнопки
left = 19, top = 90, -- положение кнопки
fontSize = 40, -- размер шрифта
fillColor = { default={ 150/255 }, over={ 76/255 } }, -- цвет кнопки
labelColor = { default={ 0 }, over={ 1 } }, -- цвет текста
label = "-", -- текст на кнопке
-- нажатие на кнопку
onPress = function(event)
if (weight > weightMin) then
weight = weight - 1;
myWeight.text = weight;
weightSlider:setValue(100*(weight - weightMin)/(weightMax - weightMin));
end
end
}
Обратите внимание на способ задания цвета самой кнопки и текста на ней. Включает два значения — цвет кнопки по умолчанию (default) и цвет кнопки при нажатии на неё (over). Оба значения должны присутствовать обязательно, а если не требуется изменять цвет кнопки при нажатии поставьте одинаковые значения, только и всего.
За нажатие на кнопку отвечает метод onPress, внутри которого мы делаем проверку, не превышает ли текущий вес заданное максимальное значение. Без такой проверки мы легко выйдем за наш допустимый интервал веса что приведёт к логической ошибке. После этого уменьшаем значение веса на единицу, меняем текст и положение слайдера. Оно устанавливается методом setValue, добавляемое к имени нашего слайдера. Напоминаем, что слайдер работает в интервале [0, 100], поэтому нам надо перевести значение веса из нашего диапазона в диапазон слайдера.
Полный код со всеми элементами приведён ниже.
local widget = require("widget");
weightMin = 40; -- минимальный вес
weightMax = 140; -- максимальный вес
weight = 60; -- вес пользователя
-- прячем строку состояния
display.setStatusBar(display.HiddenStatusBar);
-- фон приложения
display.setDefault("background", 37/255, 39/255, 46/255);
-- цвет текста по умолчанию
display.setDefault("fillColor", 0);
-- ширина контента
w = display.contentWidth - 20;
-- Вес
------------------------------------------------------------------
-- создаём группу для ввода веса
local weightGroup = display.newGroup();
-- добавляем круг
display.newCircle(weightGroup, display.contentCenterX, 74, 60):setFillColor(244/255);
-- прямоугольник со скруглёнными уголками
display.newRoundedRect(weightGroup, display.contentCenterX, 110, w, 100, 10):setFillColor(244/255);
-- выводим текст
display.newText(weightGroup, "Укажите вес в килограммах", display.contentCenterX, 90, native.systemFont, 24);
-- выводим текущий вес
local myWeight = display.newText({
parent = weightGroup,
text = weight,
x = display.contentCenterX, y = 53,
font = native.systemFont,
fontSize = 50,
});
-- меняем цвет текста
myWeight:setFillColor(0/255, 131/255, 202/255);
-- параметры слайдера
local optionsSlider = {
frames = {
{ x=0, y=0, width=15, height=45 },
{ x=16, y=0, width=130, height=45 },
{ x=332, y=0, width=15, height=45 },
{ x=153, y=0, width=15, height=45 },
{ x=353, y=0, width=47, height=47 },
},
sheetContentWidth = 400,
sheetContentHeight = 45
}
-- выводим слайдер для ввода веса
weightSlider = widget.newSlider {
sheet = graphics.newImageSheet("img/slider.png", optionsSlider),
leftFrame = 1, middleFrame = 2, rightFrame = 3, fillFrame = 4, handleFrame = 5,
frameWidth = 15, frameHeight = 45,
handleWidth = 45, handleHeight = 45,
-- координаты слайдера
top = 110, left= 91,
-- размеры слайдера
width = 360, height=47,
orientation = "horizontal",
-- устанавливаем положение ползунка веса
value = 100*(weight - weightMin)/(weightMax - weightMin),
-- выводим вес при перемещении слайдера
listener = function(event)
--weight = weightMin + event.value; -- простой вариант
-- универсальный вариант
weight = math.round(weightMin + (weightMax - weightMin)*event.value/100);
myWeight.text = weight; -- выводим новый текст
end
}
weightGroup:insert(weightSlider); -- добавляем слайдер в группу weightGroup
-- кнопка минус
weightMinusButton = widget.newButton {
shape = 'roundedRect',
raidus = 5,
width = 60, height = 60,
left = 19, top = 90,
fontSize = 40,
fillColor = { default={ 150/255 }, over={ 76/255 } },
labelColor = { default={ 0 }, over={ 1 } },
label = "-",
onPress = function(event)
if (weight > weightMin) then
weight = weight - 1;
myWeight.text = weight;
weightSlider:setValue(100*(weight - weightMin)/(weightMax - weightMin));
end
end
}
-- кнопка плюс
weightPlusButton = widget.newButton {
shape = 'roundedRect',
raidus = 5,
width = 60, height = 60,
left = 462, top = 90,
fontSize = 40,
fillColor = { default={ 150/255 }, over={ 76/255 } },
labelColor = { default={ 0 }, over={ 1 } },
label = "+",
onPress = function(event)
if (weight < weightMax) then
weight = weight + 1;
myWeight.text = weight;
weightSlider:setValue(100*(weight - weightMin)/(weightMax - weightMin));
end
end
}
-- добавляем кнопки в группу weightGroup
weightGroup:insert(weightMinusButton);
weightGroup:insert(weightPlusButton);
Виджеты не имеют параметра для добавления в группу, поэтому их приходится добавлять отдельно через метод insert.
Результат примера в эмуляторе показан на рисунке ниже.
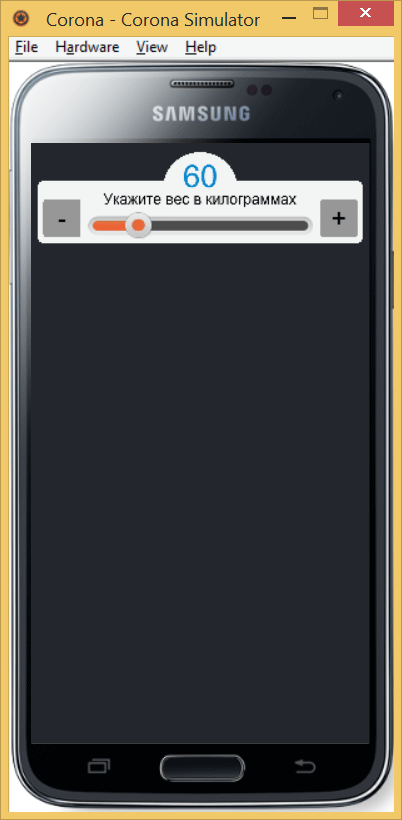
Приложение со слайдером и кнопками
См. также
Документация по кнопкам
http://docs.coronalabs.com/api/library/widget/newButton.html